Configuración
Instalación
Sección titulada «Instalación»- Accedé al Panel de Administración
- En el menú de la izquierda, seleccioná Plugins y luego Añadir nuevo
- En la barra de búsqueda en la parte superior derecha, escribí ARCA para WooCommerce
- Instalá nuestro plugin
- Activá el plugin
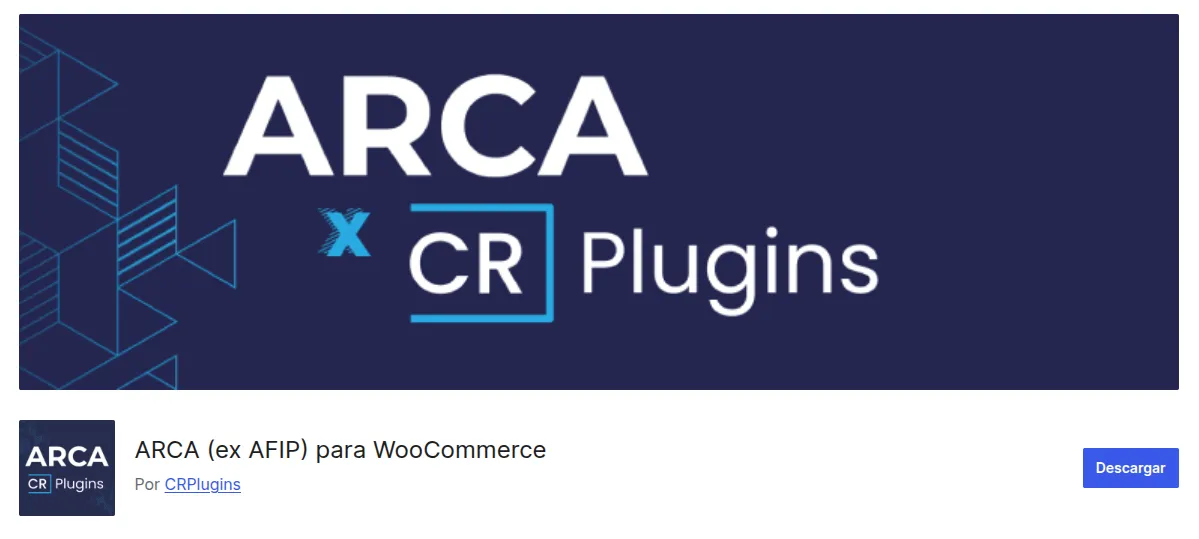
Ajustes del plugin
Sección titulada «Ajustes del plugin»Haciendo click en el item “ARCA” de tu sitio de WordPress podes ajustar todos los parámetros del plugin.
Conceptos
Sección titulada «Conceptos»Entornos
Sección titulada «Entornos»Ofrecemos 2 tipos de funcionamiento para el plugin, los cuales denominamos como entornos y se pueden elegir en cualquier momento desde los ajustes del plugin.

- Entorno Pruebas: Sirve para realizar facturas de prueba sin que impacten en el servidor de ARCA ni afecten de ninguna manera la facturación fiscal. Es útil para comprobar que las facturas se generan correctamente en tu tienda y que todo está bien configurado antes de proceder con una factura real. Bajo este entorno las facturas se generarán con una marca de agua al comienzo de la primera página para ser identificadas facilmente.
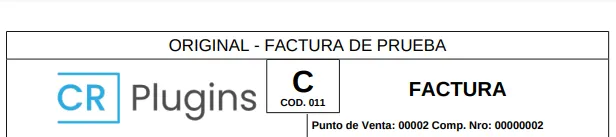
- Entorno Producción: Es el entorno final donde el plugin realizará facturas reales que se verán reflejadas en el sistema de ARCA.
El uso del entorno Pruebas aunque es recomendable, es opcional. Por lo que podes instalar el plugin y utilizar el entorno de Producción directamente.
Certificados
Sección titulada «Certificados»El certificado es un archivo criptográfico otorgado por ARCA. Este archivo permite que el plugin pueda realizar facturas bajo el CUIT configurado, por lo que es esencial para el correcto funcionamiento del plugin.
El proceso de creación del certificado está explicado en el siguiente paso.
Generación de certificado de Producción
Sección titulada «Generación de certificado de Producción»En esta sección detallaremos los pasos necesarios para generar un certificado de producción:
-
Adherir servicios
Sección titulada «Adherir servicios»- Ingresar al sitio web de ARCA
- Buscamos e ingresamos al servicio Administrador de Relaciones de Clave Fiscal
- Clickear en Adherir Servicio
- Clickear en el logo de ARCA a la izquierda, luego en Servicios Interactivos y por último en Administración de Certificados Digitales
- Confirmamos los datos
-
Crear punto de venta
Sección titulada «Crear punto de venta»- Ingresar al sitio web de ARCA
- Buscamos e ingresamos al servicio Administración de puntos de venta y domicilios
- Seleccionamos a nuestro representado
- Clickeamos A/B/M de puntos de venta
- Clickeamos en Agregar y llenamos los datos del punto de venta.
- En el campo Sistema seleccioná
Factura electrónica - Monotributo - Web servicessi sos monotributista. De lo contrario seleccionáRECE para aplicativo y web services - Clickeamos en aceptar para finalizar la creación del punto de venta
-
Crear certificado
Sección titulada «Crear certificado»- Generar un CSR desde los ajustes del plugin, copiar el texto generado y guardar este texto dentro de un archivo nuevo. Ejemplo “csr.txt”
- Ingresar al sitio web de ARCA
- Buscamos e ingresamos al servicio Administración de Certificados Digitales
- Clickear en Agregar alias
- En el campo Alias colocamos
CRPlugins - Subimos el archivo CSR generado en el primer paso
- Confirmamos clickeando en Agregar alias
- En el listado de Certificados hacemos click en el botón Ver
- Descargar el certificado de producción haciendo click en el botón correspondiente
- Subir el certificado recien descargado en los ajustes del plugin.
-
Autorizar computador
Sección titulada «Autorizar computador»- Ingresar al sitio web de ARCA
- Buscamos e ingresamos al servicio Administrador de Relaciones de Clave Fiscal
- Clickear en Nueva Relación y luego en Buscar
- Clickear en el logo de ARCA a la izquierda, luego en WebServices y por último en Facturación Electrónica
- En el campo Representante, hacemos click en Buscar
- En Computador Fiscal seleccionamos
CRPlugins - Clickear en Confirmar
- Si todos los datos están correctos hacemos click en Confirmar nuevamente.
- Seremos redirigidos a una pantalla en blanco que confirma que la operación fue realizada correctamente
Recuperar certificado de Producción
Sección titulada «Recuperar certificado de Producción»Para recuperar un certificado de producción ya creado hay que seguir los siguientes pasos:
-
Ingresar al sitio web de ARCA
-
Buscamos e ingresamos al servicio Administración de Certificados Digitales
-
Veremos una lista con los certificados ya creados, hacemos click en Ver sobre el cual queremos obtener
-
Hacemos click en el botón de Descargar
Regeneración de certificado de Producción
Sección titulada «Regeneración de certificado de Producción»En esta sección detallaremos los pasos necesarios para regenerar un certificado de producción una vez que el anterior ya expiró:
-
Generar un CSR desde los ajustes del plugin, copiar el texto generado y guardar este texto dentro de un archivo nuevo. Ejemplo “csr.txt”
-
Vamos a la pantalla de inicio del sitio de ARCA
-
Buscamos e ingresamos al servicio Administración de Certificados Digitales
-
Clickear en Agregar alias
-
En el campo Alias colocamos
CRPlugins -
Subimos el archivo CSR generado en el primer paso
-
Confirmamos clickeando en Agregar alias
-
En el listado de Certificados hacemos click en el botón Ver
-
Descargar el certificado de producción haciendo click en el botón correspondiente
-
Vamos a los ajustes del plugin y subimos el nuevo certificado generado.
Generación de certificado de Pruebas
Sección titulada «Generación de certificado de Pruebas»En esta sección detallaremos los pasos necesarios para generar un certificado de pruebas:
-
Adherir servicios
Sección titulada «Adherir servicios»- Ingresar al sitio web de ARCA
- Buscamos e ingresamos al servicio Administrador de Relaciones de Clave Fiscal
- Clickear en Adherir Servicio
- Clickear en el logo de ARCA a la izquierda, luego en Servicios Interactivos y por último en WSASS - Autogestión Certificados Homologación
- Confirmamos los datos
-
Crear certificado
Sección titulada «Crear certificado»- Generar un CSR desde los ajustes del plugin, copiar el texto generado y guardar este texto dentro de un archivo nuevo. Ejemplo “csr.txt”
- Ingresar al sitio web de ARCA
- Buscamos e ingresamos al servicio WSASS - Autogestión Certificados Homologación
- Hacemos click en Nuevo Certificado
- En Nombre simbólico del DN colocamos
CRPlugins - En Solicitud de certificado en formato PKCS#10 Introducimos el texto del CSR generado en el primer paso
- Hacemos click en Crear DN y obtener certificado
- Copiar y guardar el texto generado en un archivo en el ordenador. Este archivo es nuestro certificado. Puede tener cualquier nombre y formato, por ejemplo
certificado.txt - Subir el certificado recien guardado en los ajustes del plugin.
-
Autorizar computador
Sección titulada «Autorizar computador»- Ingresar al sitio web de ARCA
- Buscamos e ingresamos al servicio WSASS - Autogestión Certificados Homologación
- Clickear en Crear autorización a servicio
- En el primer campo Nombre simbólico DN a autorizar seleccionamos
CRPlugins - Seleccionamos nuestro CUIT en los siguientes campos
- En Servicio al que desea acceder seleccionamos
wsfe - Facturación electrónica - Hacemos click en Crear autorización de acceso y recibiremos un mensaje diciendo que la operación está completada con éxito
Recuperar certificado de Pruebas
Sección titulada «Recuperar certificado de Pruebas»Para recuperar un certificado de pruebas ya creado hay que seguir los siguientes pasos:
-
Ingresar al sitio web de ARCA
-
Buscamos e ingresamos al servicio WSASS - Autogestión Certificados Homologación
-
Hacemos click en certificados
-
Veremos una lista con los certificados ya creados, hacemos click en Ver sobre el cual queremos obtener
-
Copiar y guardar el texto generado en un archivo en el ordenador. Puede tener cualquier nombre y formato, por ejemplo
certificado.txt
Otros ajustes
Sección titulada «Otros ajustes»Podes subir un logo personalizado para incluir en la factura. Este logo debe estar en formato png o jpg y no debe superar los 500kb.
El logo substituye al nombre de fantasía en la factura.
Si tu logo es muy grande, podés reducir el tamaño del archivo usando esta herramienta online
Este plugin ofrece la posibilidad de enviar mails automatícamente o manualmente. Los mails disponibles son:
- Mail con la factura generada
- Mail con la nota de crédito generada
Adicionalmente estos mails pueden tener etiquetas en el asunto y en el cuerpo del mismo.
Las etiquetas disponibles actualmente son:
| Etiqueta | Resultado | Ejemplo |
|---|---|---|
| {{nombre}} | Mostrará el nombre del cliente | Juan |
| {{nombre_completo}} | Mostrará el nombre y apellido del cliente | Juan Perez |
| {{sitio}} | Mostrará el nombre de la tienda | CRPlugins |
| {{orden}} | Mostrará el número de la orden sobre la cual se envía el mail | 123 |
Por ejemplo, si se usa el asunto de mail Tu factura de {{sitio}} - Orden #{{orden}}, en el cliente de correo se verá el asunto Tu factura de MiTienda - Orden #123
Los mails son enviados utilizando la configuración de WooCommerce, dichos ajustes se pueden ver en la página WooCommerce > Ajustes > Correos Electrónicos, campos Nombre del remitente y Dirección de remitente.
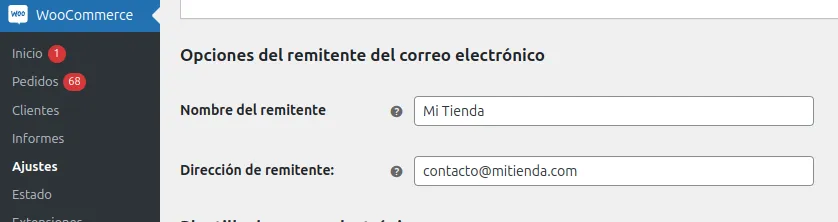
Facturar un solo producto
Sección titulada «Facturar un solo producto»Está la posibilidad de facturar un solo producto para cada orden en lugar de facturar cada producto por separado. El nombre de este producto es configurable y se pueden incluir etiquetas para incluir contenido dinámico
Las etiquetas disponibles actualmente son:
| Etiqueta | Resultado | Ejemplo |
|---|---|---|
| {{primer_producto}} | Mostrará el nombre del primer producto en la orden | Taza de colores |
| {{productos}} | Mostrará un aglomerado de todos los productos de la orden, en formato #x #. | 1x Taza de colores. 3x Platos |
Por ejemplo, si se usa el nombre Comisión por {{productos}}, se facturará un solo producto con el nombre Comisión por 1x Taza de colores. 3x Platos
Video instructivo
Sección titulada «Video instructivo»Adicionalmente tenemos un video instructivo con todos los pasos necesarios para configurar el plugin: