Configuración
Instalación
Sección titulada «Instalación»- Accedé al Panel de Administración
- En el menú de la izquierda, seleccioná Plugins y luego Añadir nuevo
- En la barra de búsqueda en la parte superior derecha, escribí ARCA para WooCommerce
- Instalá nuestro plugin
- Activá el plugin
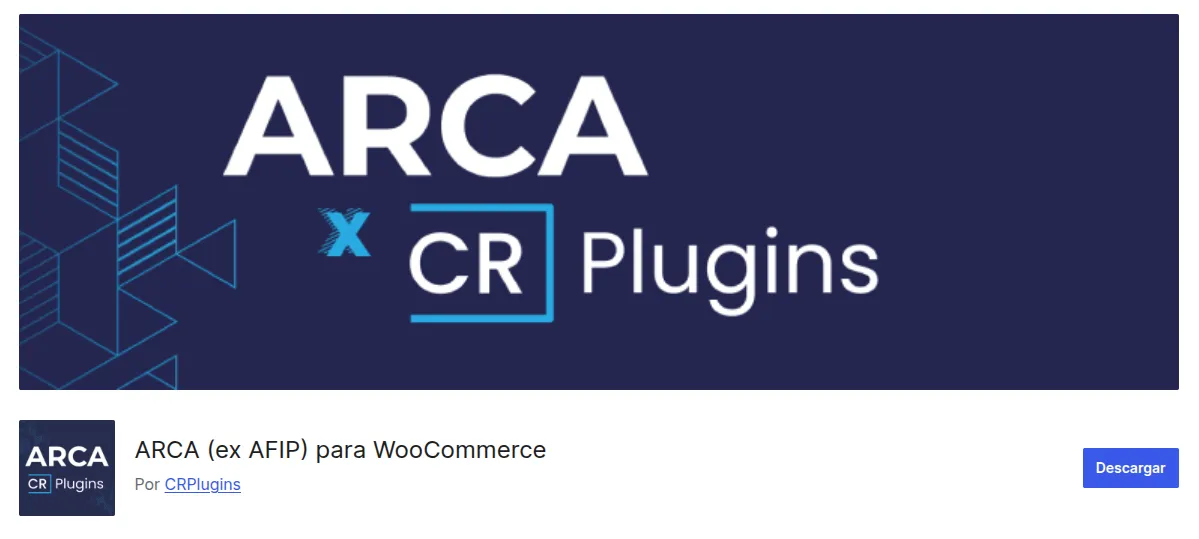
Ajustes del plugin
Sección titulada «Ajustes del plugin»Haciendo click en el item “ARCA” de tu sitio de WordPress podes ajustar todos los parámetros del plugin.
Podes subir un logo personalizado para incluir en la factura. Este logo debe estar en formato png o jpg y no debe superar los 500kb.
El logo substituye al nombre de fantasía en la factura.
Si tu logo es muy grande, podés reducir el tamaño del archivo usando esta herramienta online
Este plugin ofrece la posibilidad de enviar mails automatícamente o manualmente. Los mails disponibles son:
- Mail con la factura generada
- Mail con la nota de crédito generada
Adicionalmente estos mails pueden tener etiquetas en el asunto y en el cuerpo del mismo.
Las etiquetas disponibles actualmente son:
| Etiqueta | Resultado | Ejemplo |
|---|---|---|
| {{nombre}} | Mostrará el nombre del cliente | Juan |
| {{nombre_completo}} | Mostrará el nombre y apellido del cliente | Juan Perez |
| {{sitio}} | Mostrará el nombre de la tienda | CRPlugins |
| {{orden}} | Mostrará el número de la orden sobre la cual se envía el mail | 123 |
Por ejemplo, si se usa el asunto de mail Tu factura de {{sitio}} - Orden #{{orden}}, en el cliente de correo se verá el asunto Tu factura de MiTienda - Orden #123
Los mails son enviados utilizando la configuración de WooCommerce, dichos ajustes se pueden ver en la página WooCommerce > Ajustes > Correos Electrónicos, campos Nombre del remitente y Dirección de remitente.
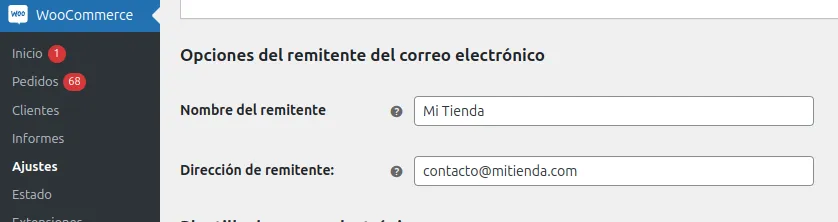
Facturar un solo producto
Sección titulada «Facturar un solo producto»Está la posibilidad de facturar un solo producto para cada orden en lugar de facturar cada producto por separado. El nombre de este producto es configurable y se pueden incluir etiquetas para incluir contenido dinámico
Las etiquetas disponibles actualmente son:
| Etiqueta | Resultado | Ejemplo |
|---|---|---|
| {{primer_producto}} | Mostrará el nombre del primer producto en la orden | Taza de colores |
| {{productos}} | Mostrará un aglomerado de todos los productos de la orden, en formato #x #. | 1x Taza de colores. 3x Platos |
Por ejemplo, si se usa el nombre Comisión por {{productos}}, se facturará un solo producto con el nombre Comisión por 1x Taza de colores. 3x Platos
Video instructivo
Sección titulada «Video instructivo»Adicionalmente tenemos un video instructivo con todos los pasos necesarios para configurar el plugin: